En este tutorial estaremos viendo como programar un PLC con KNX para dos bombillas usando un pulsador.
En el tutorial estaré usando KNX Simulator y ETS6
Para empezar, tendremos que montar el circuito en KNX Simulator, necesitaremos:
- Alimentación de alterna
- Magnetotérmico
- Fuente de alimentación
- Interfaz KNX IP
- Actuador (Jung 2304.16 REG HM)
- 2 bombillas
- Pulsador KNX (Jung 4192TSM)
- Conectores
Deberemos montarlo de la siguiente forma.

Una vez el circuito este montado creamos un nuevo proyecto en ETS6 con la siguiente configuración:

Crea una estancia y añade los dispositivos

Ahora tendremos que programar los dispositivos.
Inicia la simulación antes de nada.
Para el actuador, pulsa el botón de programación en el simulador

En el ETS6, selecciona el actuador y presiona en programación completa.

Deberá encontrarnos la interfaz automáticamente, la seleccionamos.

Editamos la IP, tendremos que usar la misma del proyecto.

Haz click en «Cambiar Configuración de la Interfaz»

En Dirección Individual, cámbiala por la misma del proyecto, en este caso 1.1.5.

Espera que finalice el proceso y repite con los pulsadores.
El botón de programación del pulsador está debajo del embellecedor.
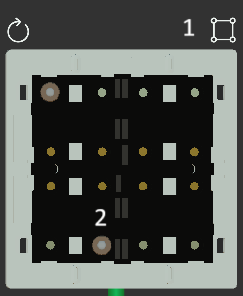
El siguiente paso es crear las direcciones de grupo.
Crearemos un primer grupo llamado «KNX»
Crearemos un grupo intermedio llamado «Luces»
Ahora, crearemos cuatro direcciones de grupo:
- LUZ 1 ON/OFF
- ESTADO 1
- LUZ 2 ON/OFF
- ESTADO 2
Una vez creadas las direcciones, tendremos que configurar el actuador.

En «General» lo dejamos tal y como esta.
Tendremos que activar la «redirección» o «feedback» tanto en A1 como en A2

La pestaña «Objetos de comunicación» deberá quedar así:

Ahora, tendremos que enlazar los grupos que hemos creado antes.
«Output 1 | Switching» tendrá que estar enlazado con «LUZ 1 ON/OFF»
«Output 1 | Switching feedback» tendrá que estar enlazado con «ESTADO 1»
Repite el proceso con «Output 2»

Ahora repetimos el proceso con el pulsador, pero únicamente enlazando los grupos.

Realizamos una programación parcial y comprobamos que funcione en el simulador.

Ya hemos finalizado.
Si tienes una duda o algo que aportar no dudes en dejarlo en los comentarios.
Un saludo.
